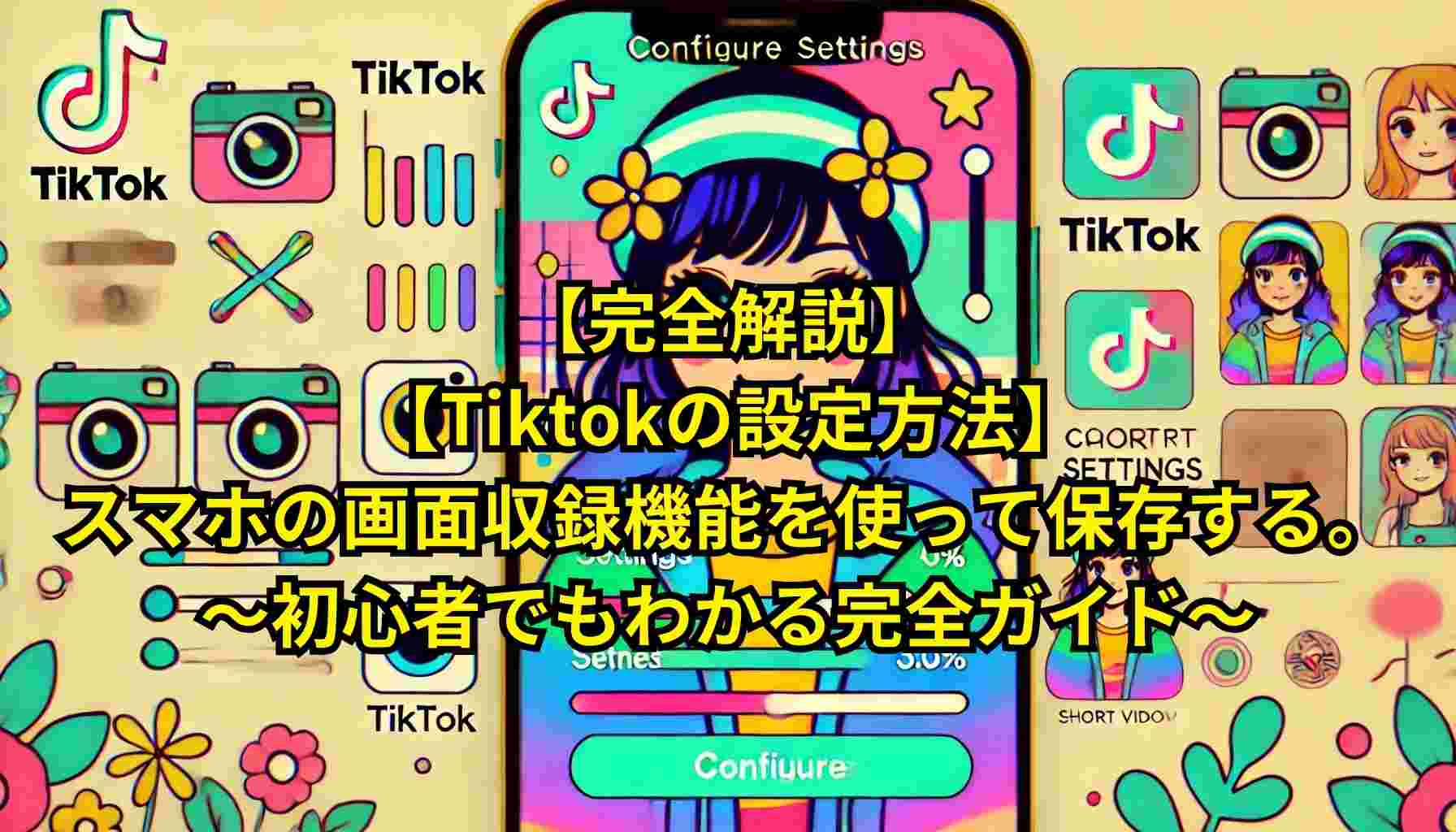概要
TikTokの設定方法を初心者向けに解説します。スマホの画面収録機能を使って、簡単に動画を保存する方法を詳しく紹介します。
はじめに
TikTokは、短い動画を作成・共有できる人気のアプリです。しかし、気に入った動画を保存したいと思ったとき、どうすればよいのでしょうか?この記事では、スマホの画面収録機能を使ってTikTokの動画を保存する方法を初心者でもわかりやすく解説します。
スマホの画面収録機能とは
画面収録機能とは、スマホの画面上で起こっていることをそのまま動画として記録する機能です。この機能を使うことで、TikTokの動画を直接保存することができます。特に、TikTokにはダウンロード機能がない動画もあるため、画面収録は非常に便利です。
画面収録機能の設定方法
まずは、スマホの画面収録機能を使えるように設定しましょう。以下の手順で設定を行います。
iPhoneの場合
1. **設定アプリを開く**
ホーム画面から「設定」アプリをタップします。
2. **コントロールセンターを選択**
設定メニューの中から「コントロールセンター」を選びます。
3. **画面収録を追加**
「コントロールをカスタマイズ」をタップし、「画面収録」を見つけて、右側の「+」ボタンをタップします。これでコントロールセンターに画面収録機能が追加されます。
Androidの場合
1. **設定アプリを開く**
ホーム画面から「設定」アプリを開きます。
2. **機能の選択**
「デバイス情報」や「ユーザー補助」などのメニューから「画面収録」や「スクリーンレコーダー」を探します。機種によって異なるため、メニュー名は異なる場合があります。
3. **画面収録の有効化**
画面収録機能を有効にし、必要に応じて設定を調整します。
TikTokでの画面収録の手順
設定が完了したら、実際にTikTokの動画を収録してみましょう。
収録の準備
1. **TikTokアプリを開く**
スマホでTikTokアプリを起動します。
2. **保存したい動画を選ぶ**
収録したい動画を見つけて、再生します。
画面収録の開始
1. **コントロールセンターを開く**
iPhoneの場合は画面の右上から下にスワイプ、Androidの場合は画面の下から上にスワイプしてコントロールセンターを開きます。
2. **画面収録ボタンをタップ**
画面収録のアイコンをタップします。カウントダウンが始まり、収録が開始されます。
動画の再生
収録が開始されたら、TikTokの動画を再生します。動画が終わるまで収録を続けてください。
画面収録の停止
1. **収録を停止する**
再度コントロールセンターを開き、画面収録のアイコンをタップして収録を停止します。iPhoneの場合は画面上部の赤いバーをタップしても停止できます。
2. **動画の保存**
収録が終了すると、動画は自動的にカメラロールやギャラリーに保存されます。
保存した動画の確認
収録した動画を確認するために、カメラロールやギャラリーを開きます。収録した動画が正しく保存されているか確認しましょう。もし問題