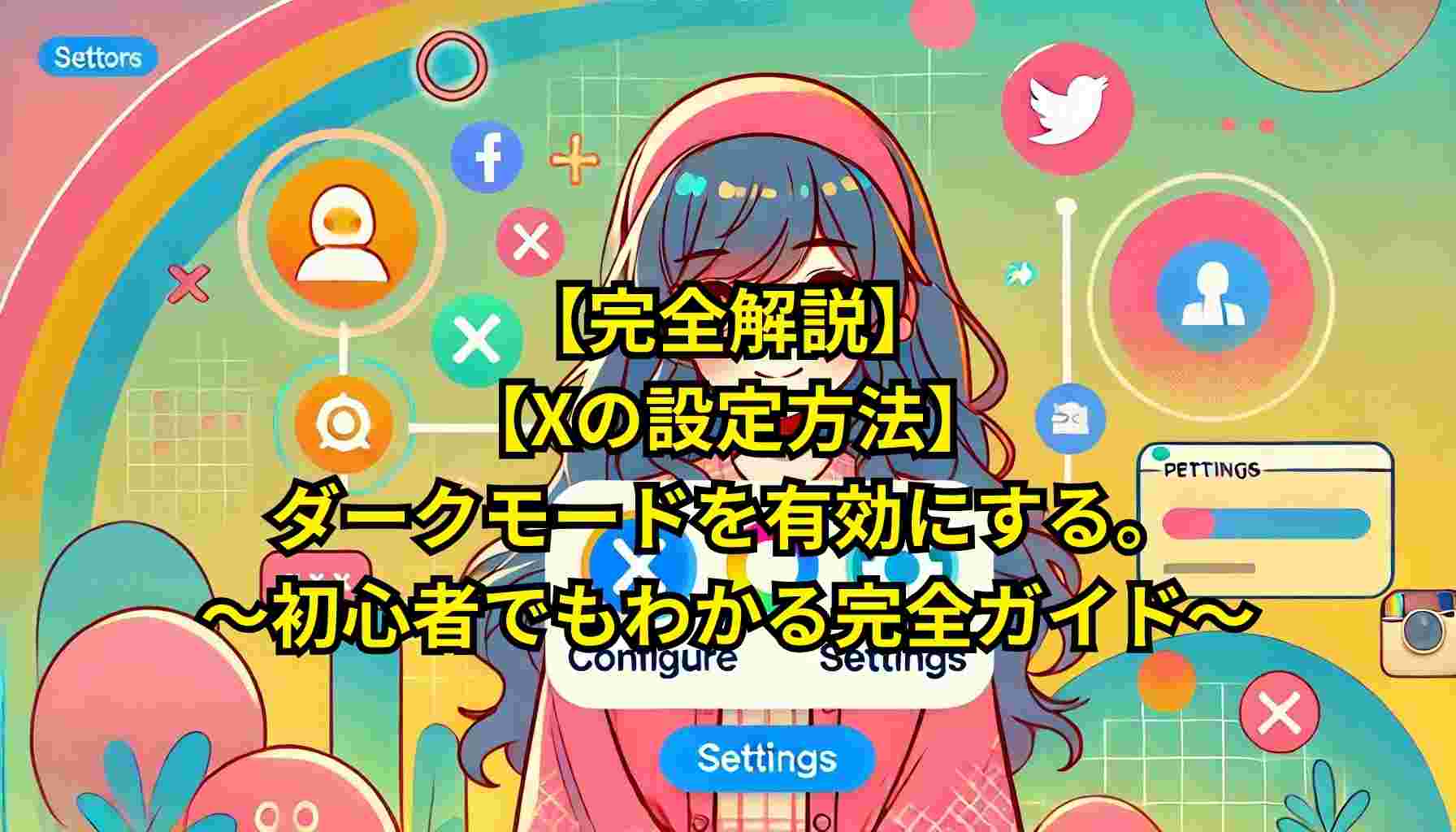ダークモードは目に優しく、バッテリーの消費を抑えるため、多くのユーザーに支持されています。本記事では、ダークモードを有効にする方法を初心者向けに詳しく解説します。
ダークモードを有効にする方法
ダークモードは、画面の背景色を黒や濃い色に変更し、文字を白や明るい色にすることで、目の疲れを軽減します。特に夜間や暗い場所での使用時に役立ちます。また、OLEDディスプレイを搭載したデバイスでは、バッテリーの持ちも改善されることがあります。ここでは、さまざまなデバイスやアプリケーションでのダークモードの設定方法を紹介します。
スマートフォンでのダークモードの設定
スマートフォンは日常的に使用するデバイスであり、ダークモードの設定は非常に簡単です。以下は、iPhoneとAndroidの設定手順です。
iPhoneでのダークモード設定
1. **設定アプリを開く**
ホーム画面から「設定」をタップします。
2. **「画面表示と明るさ」を選択**
設定メニューの中から「画面表示と明るさ」を見つけてタップします。
3. **ダークモードを選択**
「外観」セクションで「ダーク」を選択します。これで、iPhone全体がダークモードになります。
4. **自動切替の設定**
「自動」をオンにすると、日没とともに自動的にダークモードに切り替わる設定ができます。
Androidでのダークモード設定
1. **設定アプリを開く**
アプリ一覧から「設定」を選択します。
2. **「ディスプレイ」を選択**
設定メニューの中から「ディスプレイ」をタップします。
3. **ダークテーマを有効にする**
「ダークテーマ」または「ダークモード」を見つけて、スイッチをオンにします。
4. **自動切替の設定**
一部のAndroidデバイスでは、時間帯に応じて自動的に切り替えるオプションもあります。
PCでのダークモードの設定
PCでもダークモードを利用することで、長時間の作業でも目の疲れを軽減できます。以下は、WindowsとMacの設定手順です。
Windowsでのダークモード設定
1. **設定を開く**
スタートメニューから「設定」を選択します。
2. **「個人用設定」を選択**
設定メニューから「個人用設定」をクリックします。
3. **「色」を選択**
左側のメニューから「色」を選びます。
4. **ダークモードを選択**
「選択する色」で「ダーク」を選択します。これでWindows全体がダークモードになります。
Macでのダークモード設定
1. **システム環境設定を開く**
Appleメニューから「システム環境設定」を選択します。
2. **「一般」を選択**
システム環境設定の中から「一般」をクリックします。
3. **ダークモードを選択**
「外観」セクションで「ダーク」を選びます。これでMac全体がダークモードになります。
アプリケーションでのダークモードの設定
多くのアプリケーションでも、個別にダークモードを設定できます。ここでは、代表的なアプリの設定方法を紹介します。
Twitterでのダークモード設定
1. **Twitterアプリを開く**
アプリを起動します。
2. **プロフィールアイコンをタップ**
画面左上のプロフィールアイコンをタップします。
3. **「設定とプライバシー」を選択**
メ